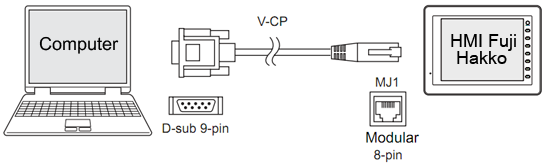Mỗi
phần mềm đều có có công cụ hỗ trợ đặc biệt, giúp người lập trình thao tác nhanh
hơn. Trong phần mềm này, có các bộ chỉ dẫn đặc biệt (Special Instruction
Wizard). Chức năng này chỉ có khi viết chương trình dưới dạng Ladder Diagram.
Sau đây, xin giới thiệu một số bộ chỉ dẫn đặc biệt.
- Chức năng chỉ dẫn phụ PID: Khi
xây dựng bộ điều khiển PID trong chương trình, ta nên sử dụng chức năng này bằng
cách chọn biểu tượng  trên thanh công cụ. Khi đó sẽ
xuất hiện ra một cửa sổ như sau:
trên thanh công cụ. Khi đó sẽ
xuất hiện ra một cửa sổ như sau:
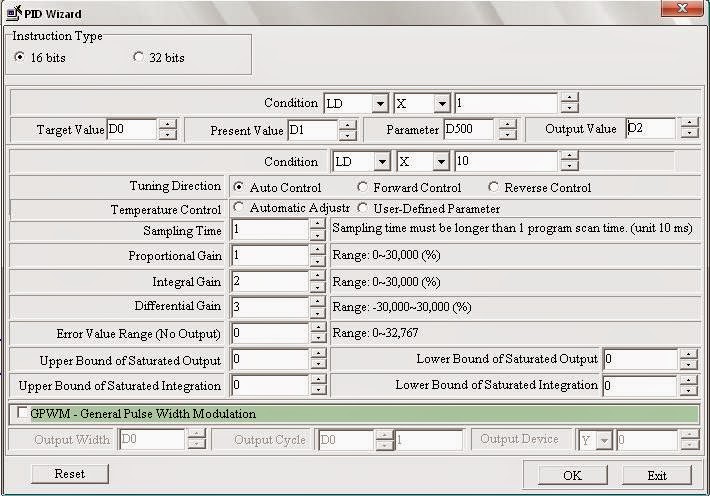
Chúng
ta cần phải thiết lập bộ điều khiển PID bằng cách chọn và nhập các thông số cho
bộ điều khiển PID. Sau khi thiết lập xong, chương trình sẽ tự sinh ra một đoạn
code. Có thể sửa lại chương trình nếu muốn.
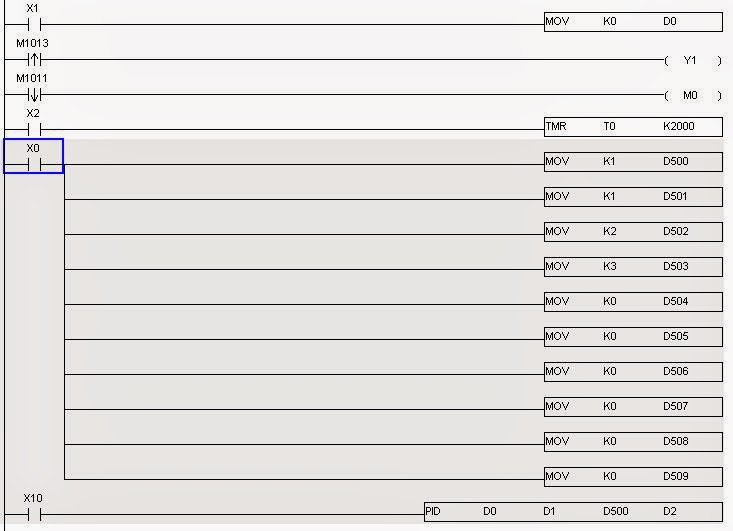
- Chức
năng phụ cho bộ đếm tốc độ cao: Với chức năng này ta có thể xây dựng chương
trình sử dụng các bộ đếm tốc độ cao (High speed counter). Để sử dụng được chức
năng này cần chọn biểu tượng  trên thanh công cụ. Cấu trúc
của bộ đếm được nghiên cứu ở phần trước, cần thiết lập các tham số cần thiết cho
bộ đếm
xung.
trên thanh công cụ. Cấu trúc
của bộ đếm được nghiên cứu ở phần trước, cần thiết lập các tham số cần thiết cho
bộ đếm
xung.
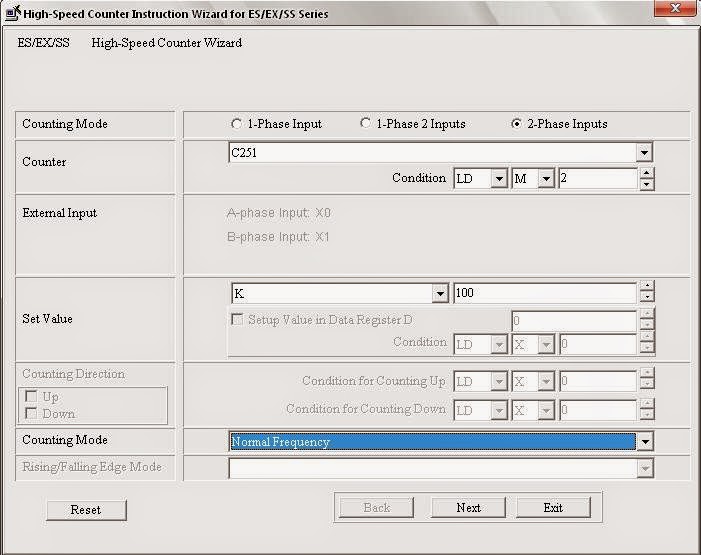
Tùy
vào bài toán yêu cầu, ta có thể chọn thêm các hàm như DHSCS, DHSCR,DHSZ cho việc
lập trình.
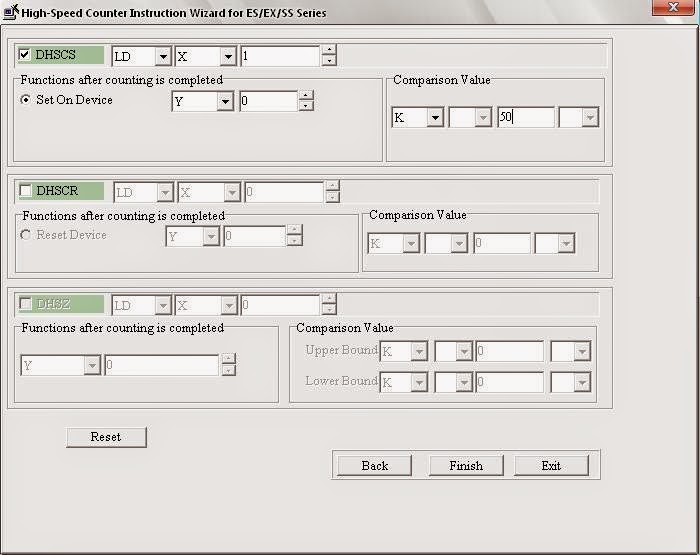
Sau
khi thiết lập xong, ta có đoạn code
sau:

- Hỗ
trợ chức năng truyền
thông
Trong
một hệ thống có rất nhiều thiết bị, để chúng làm việc một cách đồng bộ thì cần
phải điều khiển và giám sát các thiết bị đó, vì vậy không thể thiếu phần truyền
thông. Chức năng truyền thông để cho hệ thống làm việc ổn định. Để sử dụng chức
năng này chọn vào biểu tượng  trên thanh công
cụ.
trên thanh công
cụ.
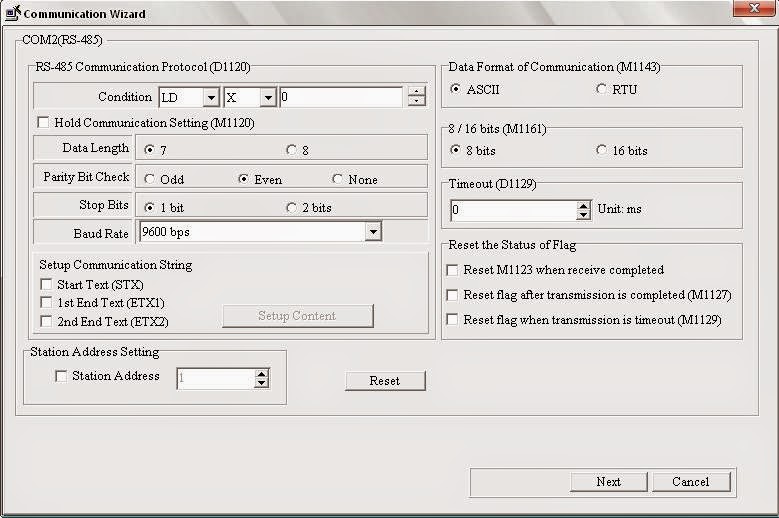
Khi
sử dụng chức năng này, sẽ có một số vùng nhớ và cờ hỗ trợ cho việc truyền thông.
Sau khi thiết đặt các tham số truyền thông, chuyển sang bước tiếp
theo
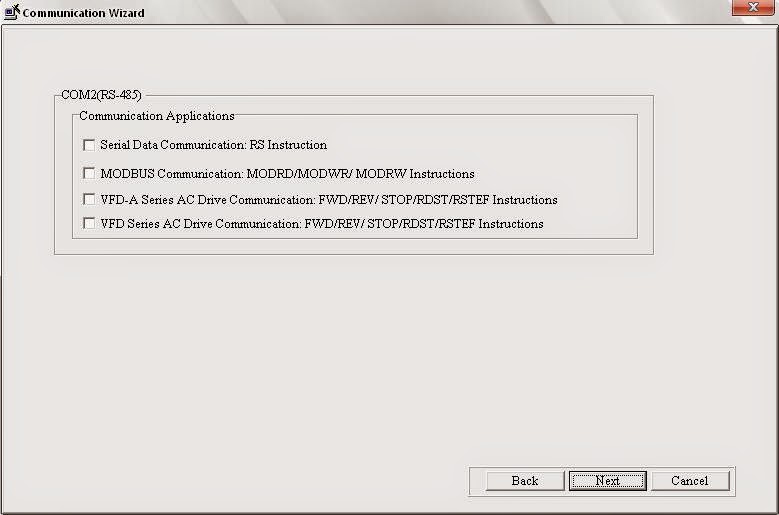
Cửa
sổ trên cho phép chúng ta chọn ứng dụng truyền thông vào mục đích cụ thể. Truyền
thông dữ liệu nối tiếp (Serial Data Communication) sử dụng lệnh RS. Truyền thông
theo chuẩn Modbus (MODBUS Communication) sử dụng các lệnh như MODRD/MODWR/MODRW.
Ngoài ra còn hỗ trợ truyền thông cho một số dòng biến tần VFD của
Delta.
- Chức năng hỗ trợ lập trình cho
các Module mở
rộng.
Ngoài
bộ điều khiển logic khả trình PLC, còn có một số module mở rộng hỗ trợ cho việc
ghép nối các thiết bị điều khiển như bộ A/D, D/A, đo lường nhiệt độ, điều khiển
vị trí. Mỗi bộ module mở rộng đều phải có một địa chỉ thiết bị, khi đó bộ điều
khiển mới có thể truy nhập đến từng module mà không bị nhầm lẫn. Với tính năng
này, quản lý tất cả các thanh ghi đặc biệt của các module mở rộng. Hỗ trợ tối đa
8 module.
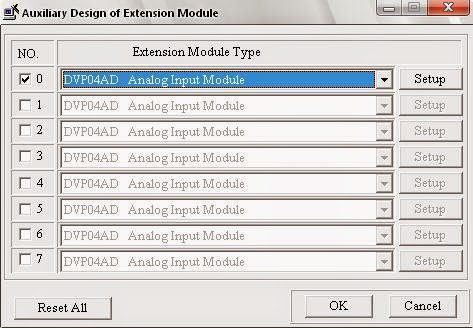
Sau
khi chọn loại module mở rộng, chọn Setup để tiếp tục. Cửa sổ mới hiện
ra:
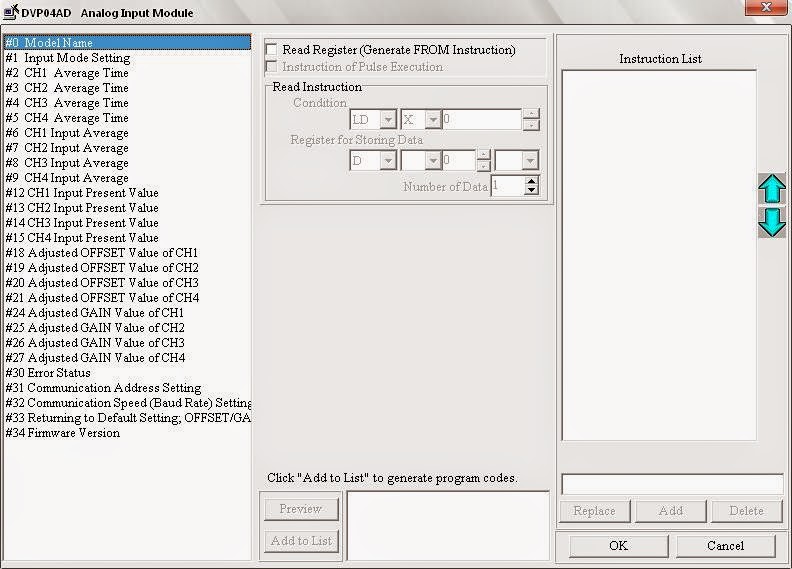
Bên
trái cửa sổ là danh sách các thanh ghi đặc biệt, khi cần sử dụng đến thanh ghi
nào thì chọn vào thanh ghi đó, chọn tiếp mục Read Register, chọn tiếp điều kiện
và thanh ghi lưu trữ dữ liệu. Kích vào Preview để sinh ra câu lệnh, chọn Add in
List, khi đó câu lệnh sẽ được chuyển sang vùng Instruction List. Sau khi thực
hiện xong chọn OK để kết thúc. Như vậy ta tạo ra được một chương trình cho
module mở rộng.